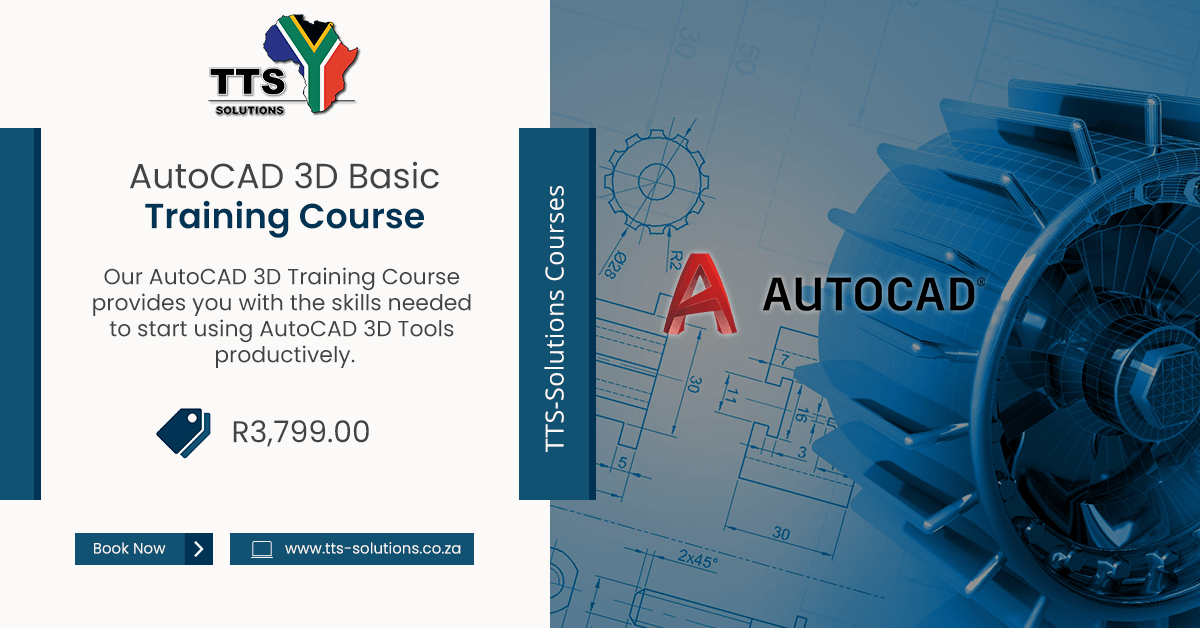AutoCAD 3D Basic Training Course | Postponed until further notice
TTS-Solutions’ AutoCAD® 3D Drawing and Modeling presents users who are capable with the 2D tools in the AutoCAD® software to the ideas and methods for 3D demonstrating. The training class provides thorough training in the basics of 3D and investigates the principle highlights of the advanced 3D Modeling workspace in the AutoCAD software.
Please note AutoCAD Classroom Training Courses are postponed until further notice to ensure the safety and well-being of our clients.
Click on the button below to view our AutoCAD 3D Online Training Course.
Refreshments and light lunch will be served. (Please inform us of any food allergies or dislikes)
Please note that this course is based on AutoCAD for Windows.
TTS-Solutions
298 Stokkiesdraai Street
Erasmusrand
Pretoria
0165
Tel: 086 100 1277
Email: info@tts-solutions.co.za
- Orientation (basic).
- Open the AutoCAD program
- Open personalized 2D Template which you have already created in the 2D Course. OR Choose from the template selection drop-down dwt or acad3D.dwt.
- Ribbon still 2D if you previously have worked on your 2D template
- And other parts of the drawing screen.
- View Cube.
- Navigation bar.
- Setting up the drawing environment.
- Select 3D Modelling (also show 3D Basic).
- New tools on the ribbon.
- Change drawing area properties.
- Switch off the grid.
- Change the colour of the ribbon and drawing area.
- Number of viewports can be created and they work as a unit – keep to one for now.
- Create additional Layers (Model, HD, CL, Section Plane, Viewport, Text, Dimension and Construction lines).
- Select 3D Modelling (also show 3D Basic).
- Workplanes and Views.
- Set View controls to parallel and SW Isometric.
- Set Visual styles control to Wireframe.
- WCS and USC
- Move between the different workplanes – stress the importance of workplanes. XYZ
- Shortcut to pan – hold down mouse wheel and move mouse.
- Shortcut to Orbit – move around your model. Shift + mouse wheel to rotate.
- View cube, home from any position. Show different views, e.g. front, left, top, rear, bottom and right views.
- Solids, Modify and Edit.
- 3D Slic Draw rectangle 200 x 100 x 70. Workplanes and importance of selection points to slice
- Assemble by 3 Points – Rectangle and sliced Wedge.
- Draw rectangle 200 x 100 x 90. Draw Cylinder in the centre and let cylinder protrude above rectangle. Make a
- 3D Add and 3D Subtract using the rectangle in 4.3.
- Fillet and Chamfer. Draw rectangle 120 x 80 x 65
- Apply fillet – radius 25
- Apply Chamfer both side lengths.
- Solids.
- Shell solid – draw 2 identical rectangles 200 x 80 x 90 (a solid cylinder can be placed inside).
- Wedge – stress selection of points.
- Solids – show pyramid, torus, sphere etc.
- Cone – Frustum using grips.
- Revolve – create open and closed profiles – Wheel.
- Sweep along a path – Polygonal shape (5 sides) and polyline.
- Twist
- 2D Extrude.
- Using join to create a polyline from single 2D lines or curves.
- Single polyline. g. draw 2D rectangle + circle in middle.
- Polygonal prisms.
- Sectional Views.
- Saving a Template
- Paper Space Viewports.
- Make sure you have created a layer for the viewport – this will allow you to print without viewport frame when layer is switched off.
- Create more than one view port
- Double click inside view port to activate – Frame goes dark. Zoom and place views as required.
- Scale the different views and remember to lock the viewport.
- Double click outside of the frames. Whole drawing will now zoom not only the drawing in the viewport.